Seziona modello
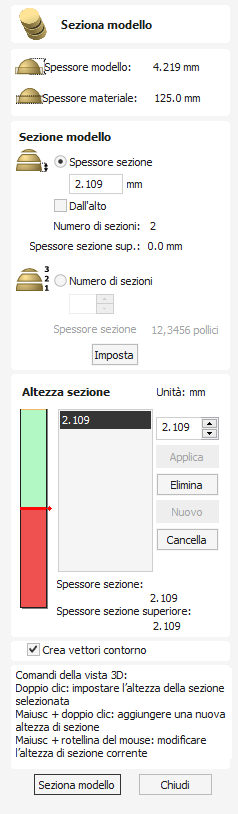
La funzione di sezionamento consente di dividere il modello composito in sezioni Z, ognuna delle quali diverrà un componente. Tale funzione è destinata ai clienti che devono tagliare una parte che supera la profondità Z del sostegno della loro macchina, la lunghezza di taglio degli utensili utilizzati o lo spesso del materiale usato. Una volta tagliate le sezioni nel CNC, sarà possibile rimetterle insieme per creare la parte finita.
Watch this video to see this in action:
Quando si esegue questa funzione, ogni sezione diverrà un componente nell’albero dei componenti e sarà quindi possibile muoverla in posizione e calcolarne i percorsi utensili. Un esempio è mostrato nelle immagini seguenti: sulla sinistra è visualizzata una conchiglia spessa 3 pollici, mentre sulla destra essa è suddivisa in due componenti separati, ognuno dello spessore 1,5 pollici.


Nota
Prima di usare il comando Seziona modello, è importante accertarsi di nascondere i componenti che non si desidera includere nell’operazione.
Quando si fa clic sull’icona, sarà visualizzato il modulo Seziona modello, in cui è possibile controllare il numero e lo spessore delle sezioni da creare. In cima al modulo saranno visualizzate delle informazioni di riferimento che indicano lo spessore del modello composito corrente, oltre che lo spessore del materiale attualmente definito (per la lavorazione).
 Sezionamento del modello
Sezionamento del modello
È possibile usare la sezione Sezionamento del modello per configurare sezioni iniziali da personalizzare successivamente nella sezione Altezza sezione.
Sono disponibili due modi per configurare il sezionamento iniziale: definendo uno spessore di sezione standard, o specificando un numero fisso di sezioni.
 Spessore sezione
Spessore sezione
La selezione di questa opzione consente di specificare lo spessore predefinito delle sezioni. È possibile scegliere se si desidera sezionare dall’alto verso il basso o dal basso verso l’alto, per mezzo della casella di controllo Dall'alto. Ogni sezione avrà lo spessore specificato, fatto salvo per quella finale che sarà dell’altezza residua dopo l'esecuzione di tutte le altre sezioni. Se è selezionato Dall'alto ia sezione finale e potenzialmente più sottile si troverà in fondo. Se Dall'alto è deselezionato, la sezione finale e potenzialmente più sottile si troverà in cima.
 Numero di sezioni
Numero di sezioni
La selezione di questa opzione dividerà il modello in un numero specifico di sezioni. Lo spessore delle singole sezioni sarà determinato dividendo lo spessore del modello composito per il numero di sezioni specificato. Può essere una buona opzione da usare se lo spessore delle sezioni specifiche non è importante (ad esempio, se non è correlato allo spessore del materiale).
Esempio
Se il modello composito è spesso 3,96 pollici e si specificano 3 sezioni, il software creerà 3 sezioni di componente dello spessore di 1,32 pollici ciascuna.
 Crea vettori contorno
Crea vettori contorno
La selezione di questa opzione determinerà la creazione di contorni vettori per ogni sezione. Tali contorni possono essere utili per definire le regioni di lavorazione successive necessarie per tagliare ogni parte. I contorni vettori saranno posizionati sullo stesso layer nella vista 2D dell’anteprima delle relative sezioni del modello.
 Seziona modello
Seziona modello
Facendo clic su si applicheranno le scelte selezionate nel modulo e si creeranno i componenti rappresentanti le singole sezioni del modello composito.
Nota
L’albero dei componenti manterrà una copia dei componenti originali nella parte, oltre che i nuovi componenti sezioni. Ciò potrebbe dar luogo a un modello dall’aspetto piuttosto spesso, in quanto tutte le sezioni saranno aggiunte alle forme originali. A questo punto, è possibile eliminare, cancellare o spostare componenti prima di procedere con le altre operazioni.
 Altezza sezione
Altezza sezione
La sezione Altezza sezione controlla i dettagli specifici dell’altezza di ogni singola sezione. Consente anche la personalizzazione del numero di sezioni.
Sono presenti due parti principali del comando Altezza sezione:
- La barra dell’altezza che offre un’indicazione visiva delle altezze delle sezioni
- L’elenco delle sezioni, che elenca le altezze delle sezioni per mezzo del loro valore z
La sezione Altezza sezione è destinata alla modifica dei valori di sezionamento del modello, non alle sezioni.
 Controllo dello spessore della sezione
Controllo dello spessore della sezione
È possibile controllare un'altezza di sezione specifica selezionandola dall'elenco delle sezioni, aggiornando il valore e facendo clic su
L'aggiornamento dell'altezza di una sezione specifica potrebbe potenzialmente modificare lo spessore delle sezioni circostanti
 Aggiungi nuove sezioni
Aggiungi nuove sezioni
È possibile aggiungere nuove sezioni:
- Inserendo un’altezza z specifica per la sezione e selezionando Applica; o
- Facendo doppio clic sulla barra dell’altezza in un dato punto

 Rimozione di sezioni
Rimozione di sezioni
Per rimuovere l'altezza di una fetta selezionarla dall'elenco e premere il pulsante Elimina. L'eliminazione dell'altezza di una sezione unirà le sezioni circostanti in un'unica sezione.
 Vista 3D
Vista 3D
Quando lo strumento di affettatura è aperto, la vista 3D fornisce una visualizzazione dei risultati dell'affettatura. Se viene selezionata un'altezza di fetta:
- Le aree rosse mostrano quali sono inclusi in questa sezione
- Le aree verdi indicano che il componente è al di sopra dell'altezza della sezione e quindi verranno tagliate in modo piatto.
- La fetta avverrà tra le aree rosse e verdi.
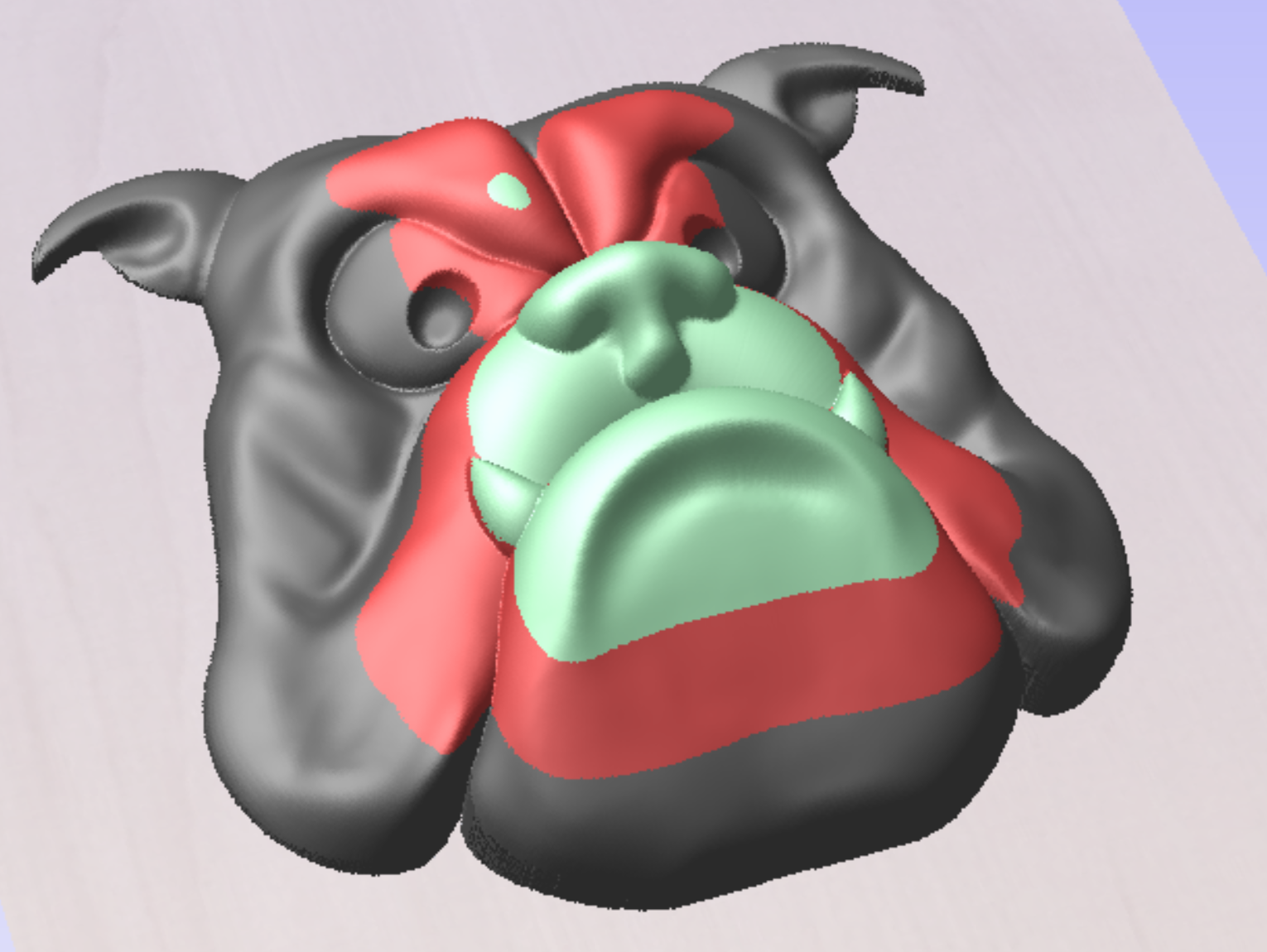
Puoi anche manipolare le sezioni all'interno della vista 3D
- Facendo doppio clic sul modello si modificherà il valore dell'altezza della sezione attiva in modo che sia uguale all'altezza su cui si è fatto clic.
- Maiusc + doppio clic inserirà una nuova altezza di sezione all'altezza cliccata.
- Maiusc + rotellina del mouse su/giù aumenterà/abbasserà leggermente l'altezza delle fette di azione, consentendoti di modificare lo spessore per rimuovere le fette sottili.